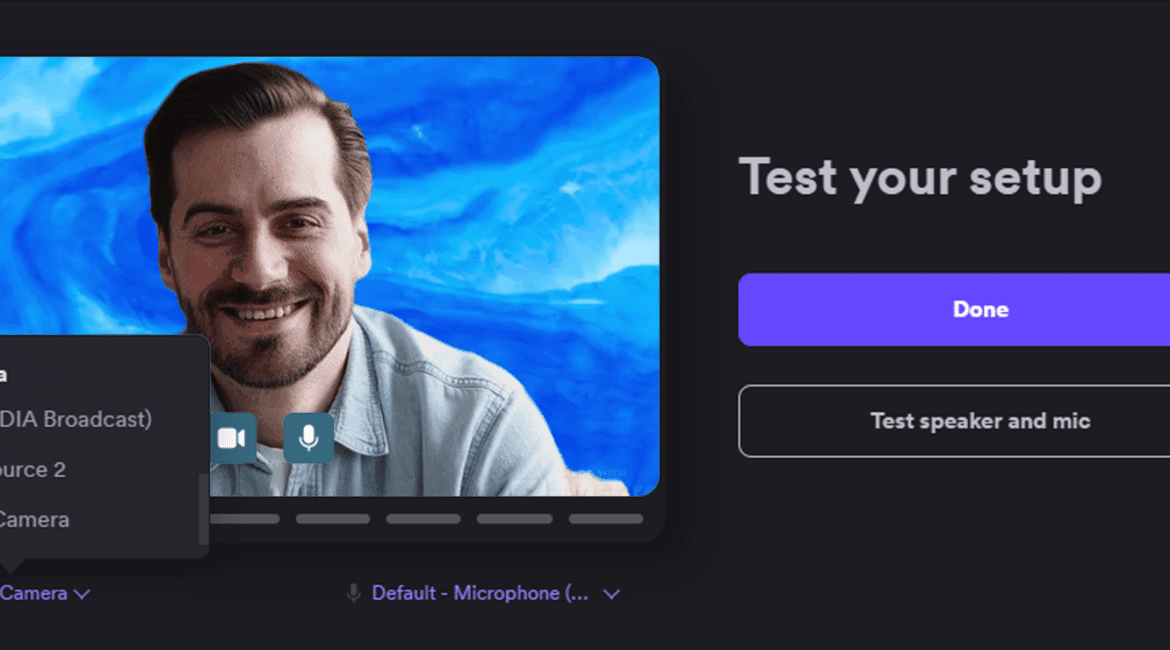จากสถานการณ์การแพร่ระบาดของไวรัส COVID-19 ในปัจจุบัน ที่ทำให้ชีวิตประจำวันของเราเปลี่ยนไปก่อให้เกิดความเปลี่ยนแปลงครั้งใหญ่ ทางสังคมในหลากหลายมิติ หนึ่งในนั้นก็คือ “การทํางานที่บ้าน” หรือ Work from Home ที่กลายเป็นปรากฎการณ์ การทำงานในรูปแบบใหม่ เพื่อลดความเสี่ยงในการแพร่กระจายของโรคและเพื่อป้องกันบุคลกรในทุกองค์กรในการติดเชื้อไม่ว่าจะเป็นรัฐบาลหรือเอกชนก็ให้ความสำคัญกับเรื่องนี้เป็นอย่างมาก หลายบริษัทอนุญาตให้พนักงานทำงานที่บ้านได้จนแทบจะเป็นเรื่องปกติ เพราะปัจจัยด้านเทคโนโลยีที่เข้ามาช่วยให้การทำงานที่บ้าน มีความสะดวกมากขึ้น
โดยเฉพาะโปรแกรม หรือแอปพลิเคชันต่างๆ ที่ช่วยเชื่อมโยงให้พนักงานแต่ละท่านสามารถทำงานร่วมกันได้เป็นอย่างดี และโปรแกรมใช้ในช่วงทำงานที่บ้าน ไม่ว่าจะเป็น Zoom, Skype และ Microsoft Teams หลายท่านคงคุ้นชินกันแล้วกับโปรแกรมดังกล่าว และหลายท่านคงมีคำถามว่าโปรแกรมเหล่านี้สามารถเพิ่มลูกเล่นอะไรได้มากกว่านี้มั้ย เช่น เปลี่ยนมุมให้หลายหลายขึ้น Switch ไปมาได้ไหม
วันนี้ขอหยิบโปรแกรม Zoom มานำเสนอนะครับ ก่อนอื่นขออธิบายคุณสมบัติคร่าวๆ ดังนี้
- Zoom เป็นโปรแกรมประชุมที่ใช้กล้องหนึ่งตัวในการประชุม
- OBS เป็นโปรแกรม Switcher มีความสามารถทุกอย่างที่งานด้านภาพควรมี รองรับกล้องได้หลายตัว ทำ Picture in Picture, เพิ่ม CG
- Zoom + OBS คือ นำภาพจาก OBS ส่งไปให้ Zoom (virtual camera)
หลักการทำงานของเจ้า OBS virtual camera ก็คือ
Plugin OBS Virtual Cam นั้นจะทำหน้าที่จำลองภาพที่ออกจาก OBS เป็นเสมือนกล้องเว็บแคมหนึ่งตัว เรามาสามารถประยุกต์เอาไปใช้กับอะไรก็ได้ เช่นโปรแกรม Meeting ตัวอื่นๆ หรือโปรแกรม Chat ที่รองรับการต่อกล้องภายนอก ประโยชน์ก็คือสามารถสื่อสาร หรืออธิบายสาร ด้วยมุมกล้องที่หลากหลายมากขึ้น
การจะทำแบบนั้นได้ต้องใช้ Plugin OBS Virtual Cam และเราต้องติดตั้งระบบก่อนเพื่อเริ่มต้นใช้งาน
ดาวน์โหลด >> https://obsproject.com/forum/resources/obs-virtualcam.539/
วิธีการติดตั้ง ดับเบิ้ลคลิกไฟล์ OBS-Studio-Full-Installer-x64 กด Next ไปเรื่อยๆ สุดท้ายกด OK
เริ่มการใช้งาน OBS
1.ในเมนู Tool ให้เลือก VirtualCam จากนั้นให้กดปุ่ม Start ดังรูปด้านล่าง (กด Start แล้วปิดหน้าต่างได้เลย)
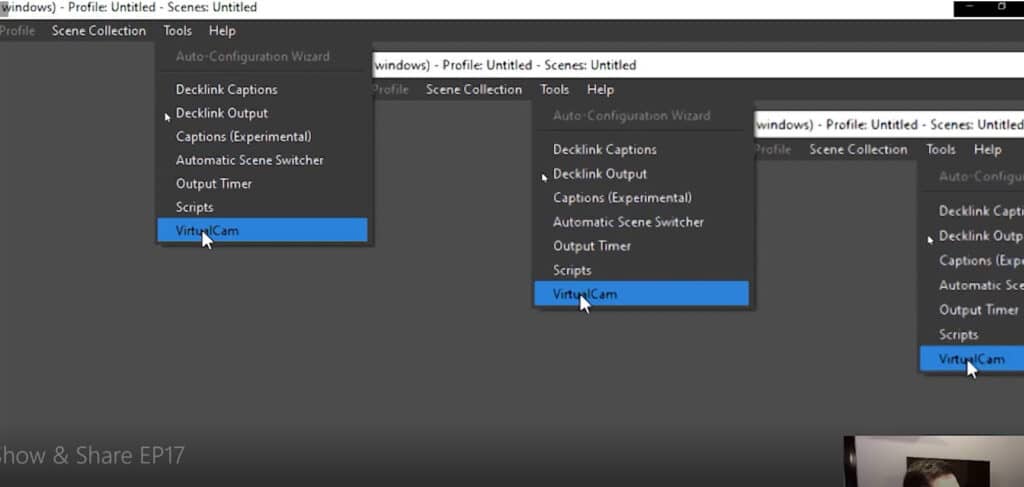
2. จะขึ้นหน้าต่าง Pop up เป็นหน้าต่างตั้งค่า Virtual Camera และกดปุ่ม Start

เริ่มใช้งานฝั่ง Zoom
- ในเมนู Select a Camera จะมีกล้องเพิ่มขึ้นมาคือ OBS-Camera ให้เลือกตัวนี้ ก็จะเป็นการดึงภาพจาก OBS มาใช้งานใน ZOOM ได้แล้ว

2. ในกรณีที่ไม่เจอให้ไปที่การตั้งค่า Video Setting
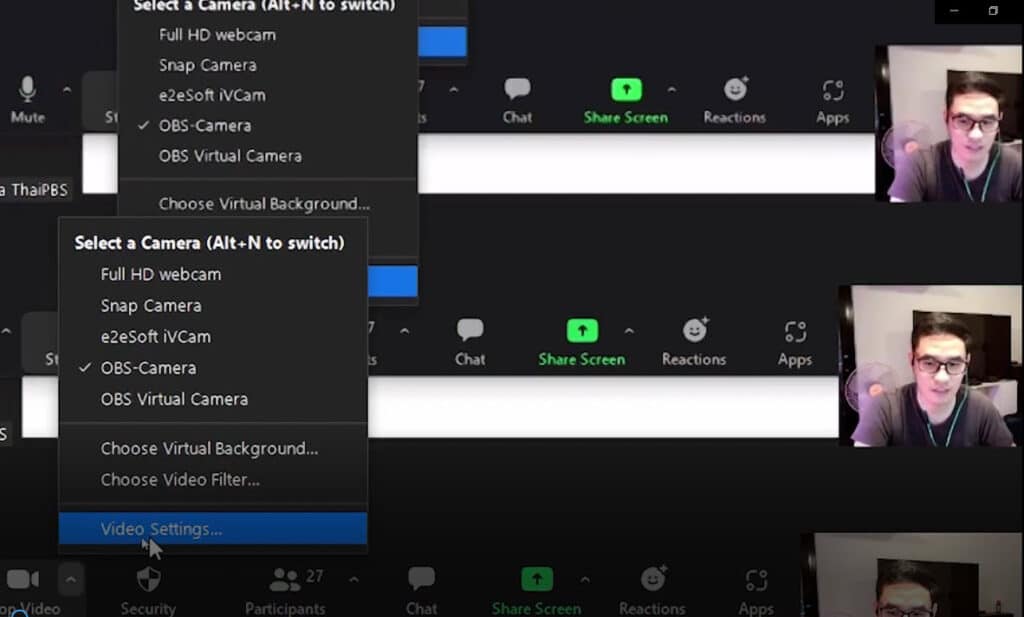
3. เลือก OBS Camera กดเครื่องหมาย X ปิด ก็เสร็จเรียบร้อย
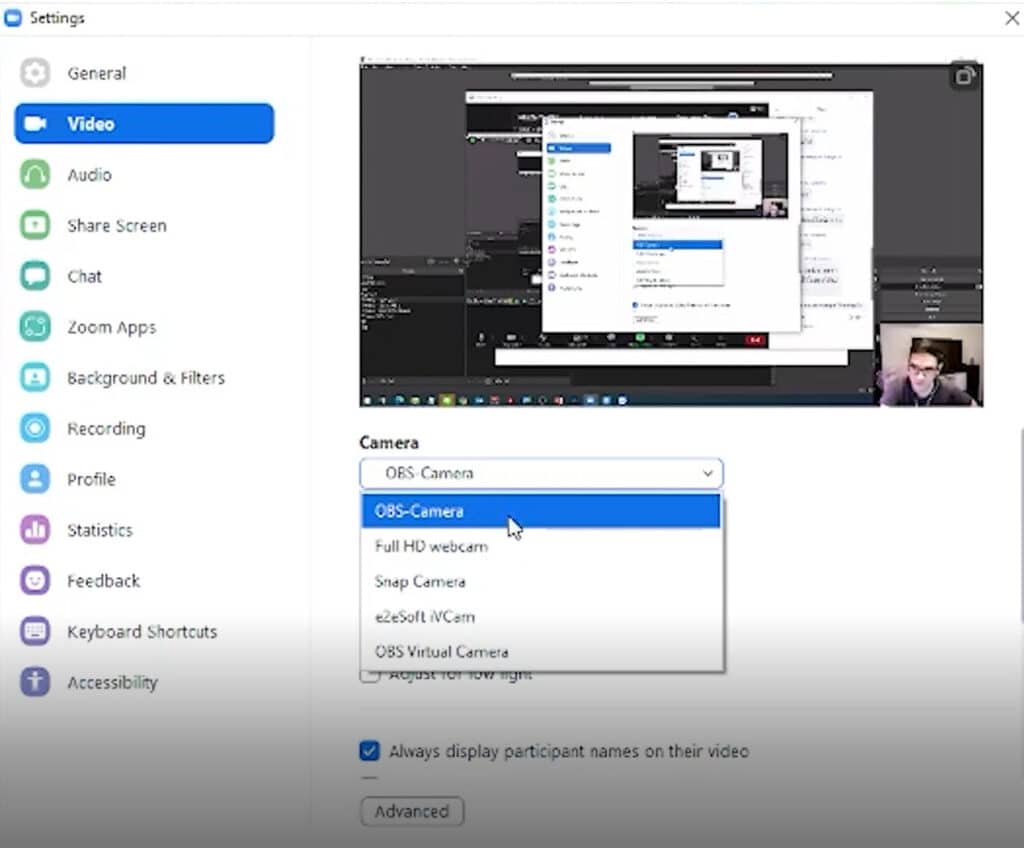
เพิ่มลูกเล่นการประชุมหรืออบรมผ่าน Zoom ด้วย OBS
1.วิธีการเพิ่ม CG กดเครื่องหมาย + ที่มุมซ้ายล่างโดยการเพิ่ม Source
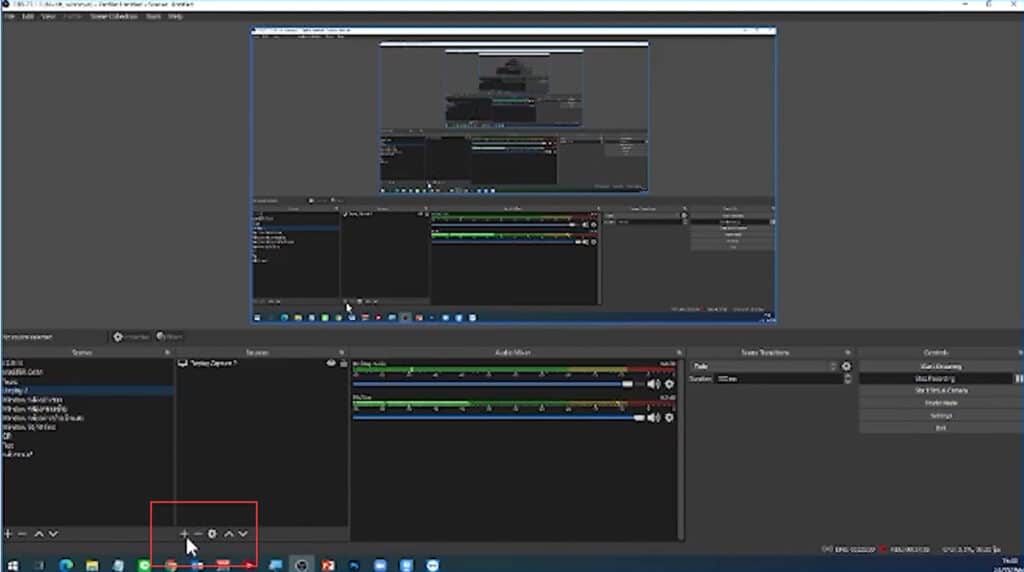
- เลือก VDO Capture Device จะเป็นกล้องที่เรามีติดกับคอมพิวเตอร์อยู่
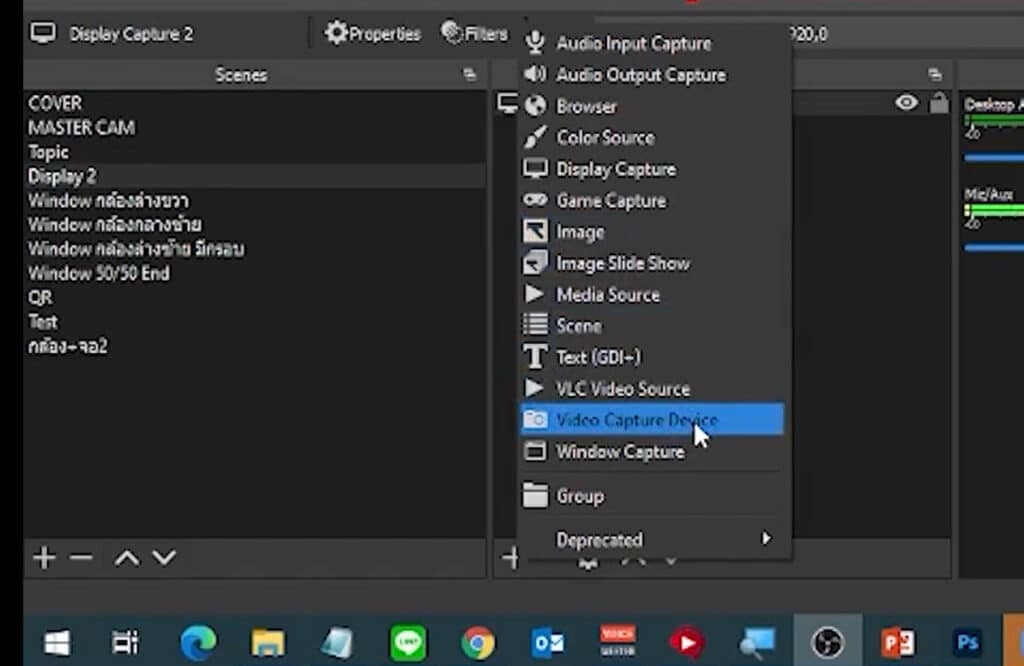
3.เลือก VDO Capture Device กด OK
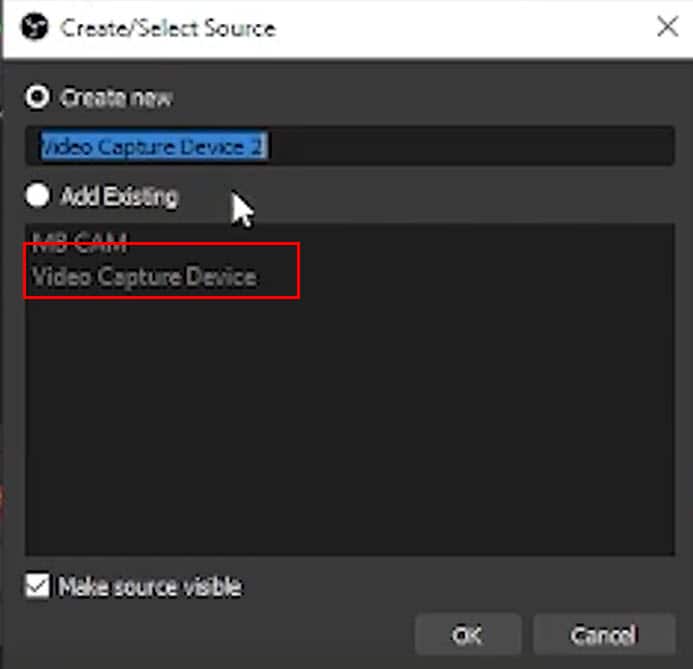
4. หน้าจอจะโชว์ขึ้นดังภาพเราสามารถย้ายกล้องของเราได้อย่างอิสระ
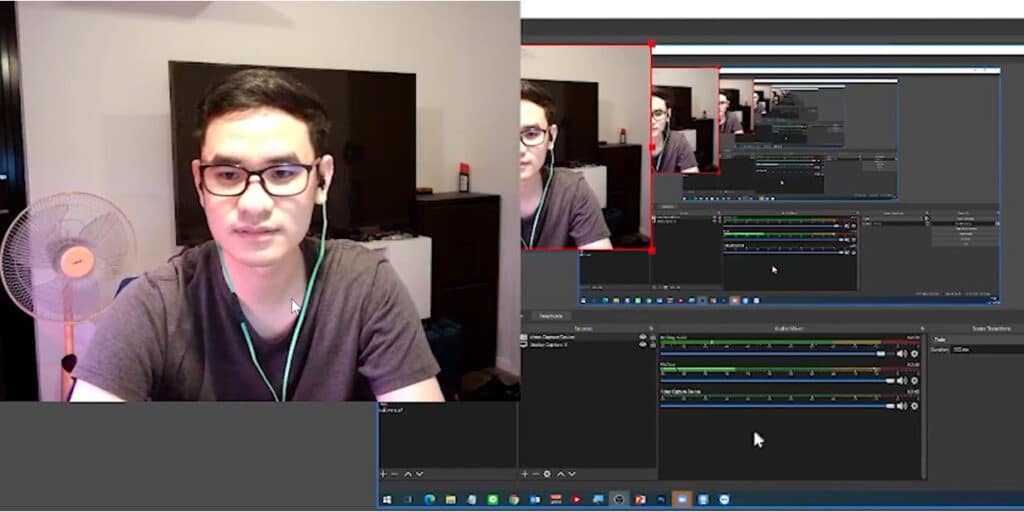
การเพิ่มพื้นหลัง
- กดเครื่องหมาย (+) ในช่องของ Source เลือก Image
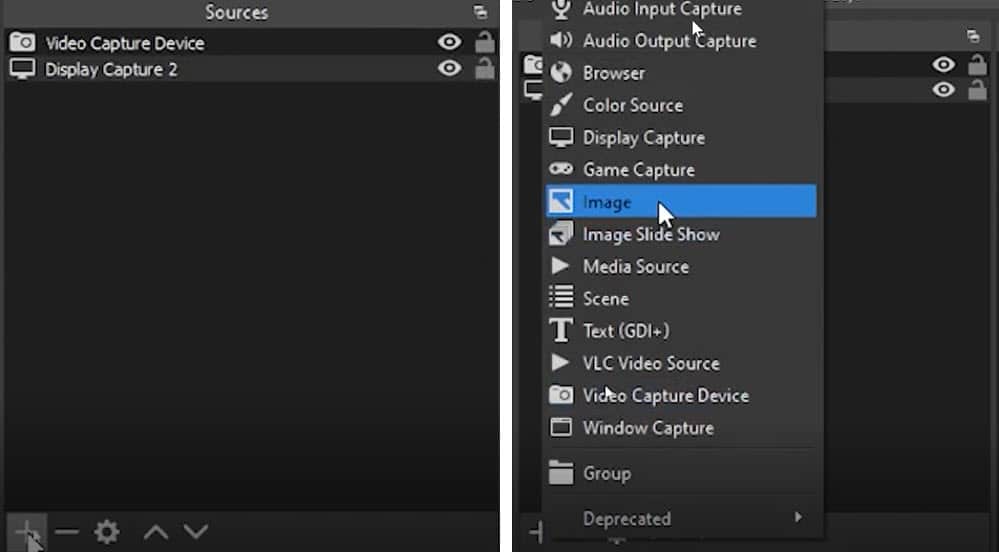
2.เลือกภาพที่เราจะใช้เป็น Background กด OK ก็จะได้ Background ที่เราเลือก
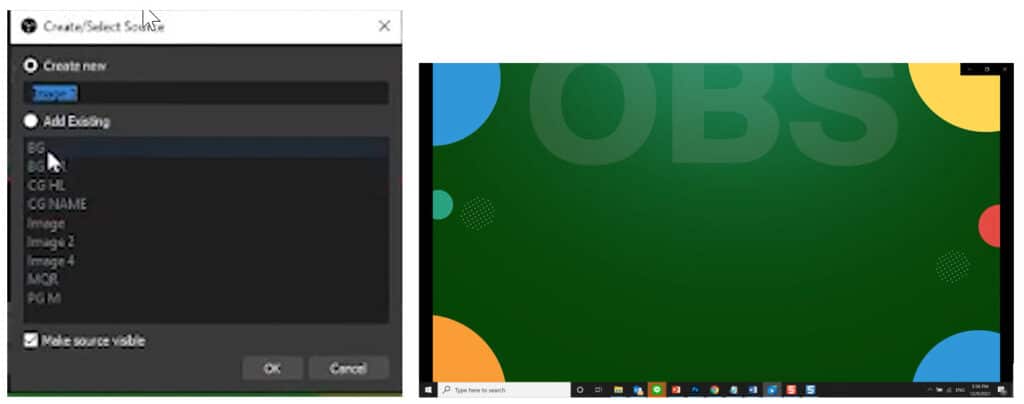
เพียงเท่านี้คุณก็จะสามารถเพิ่มสีสันให้กับการประชุมของคุณได้อย่างง่ายดาย ลองทำตามกันดูนะครับ ท้ายบทความนี้ผมยังมีลูกเล่นอื่น ๆ อยากให้ผู้อ่านได้ไปติดตามจะอยู่ในคลิปวีดีโอผมได้แปะลิงก์ (ใส่ลิงก์) ไว้ให้ชมกันด้านล่างนี้แล้วครับขอบคุณสำหรับการติดตามครับแล้วพบกันใหม่ในบทความหน้านะครับ