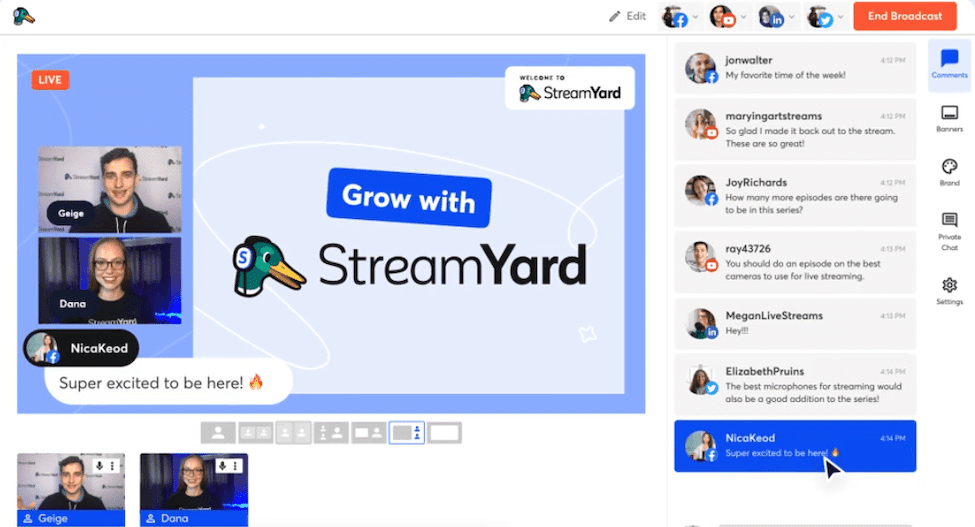ในยุคปัจจุบัน การไลฟ์สดกำลังเป็นที่นิยมเป็นอย่างมาก ไม่ว่าจะขายของออนไลน์ รวมถึงการแสดงตัวตน หรือการประชุมสัมนาออนไลน์ในช่วงโควิด-19 ที่หลายคนยังคงต้องทำงานแบบ Work From Home ซึ่งในบทความนี้เราจะมานำเสนอโปรแกรมที่เป็นตัวช่วยในการไลฟ์สดหรือเรียกว่า Streaming (สตรีมมิ่ง) ให้คุณได้เรียนรู้ และยังเป็นเป็นอีกโปรแกรมที่สามารถใช้งานได้ฟรี ง่าย สะดวก และไม่จำเป็นต้องติดตั้งโปรแกรมให้ยุ่งยาก นั้นก็คือโปรแกรม StreamYard เรามาทำความรู้จักกับเจ้าโปรแกรมตัวนี้กันว่าใช้งานอย่างไร
StreamYard คือ Live streaming studio in your browser เสมือนเป็นห้องสตูดิโอวิดีโอถ่ายทอดสดบนอินเตอร์เน็ต ไม่ต้องติดตั้งโปรแกรมก็สามารถใช้งานผ่าน browser ได้ โดย StreamYard มีแพ็คเกจให้เลือก 3 แบบด้วยกัน คือ Free, Basic และ Professional
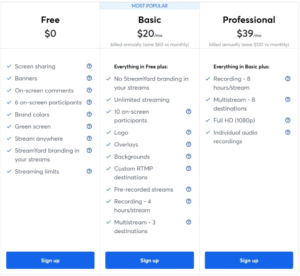
คุณสมบัติของโปรแกรม StreamYard
- มี Layout การแสดงภาพวีดีโอในแบบต่าง
- สามารถใส่ logo / Overlay / Background ได้ (ส่วนนี้จะมีค่าใช้จ่ายเพิ่ม)
- สามารถบันทึกการถ่ายทอดสดได้ (ส่วนนี้มีค่าใช้จ่ายเพิ่ม)
- สามารถทำ Virtual Background ได้โดยใช้ฉากสีเขียวและสีน้ำเงิน
- สามารถให้วิทยากรใช้งานบน Mobile Device ได้ รองรับระบบ IOS 13 ขึ้นไปและ Android
- สำหรับการเปิดห้องถ่ายทอดสดแนะนำให้ใช้บนคอมพิวเตอร์โดยใช้ Browser Chrome, Firefox และ Opera
วิธีการลงทะเบียนเข้าใช้งาน
1. เริ่มต้นเข้าที่เว็บไซต์ Stream Yard คลิกที่ปุ่ม Get Started
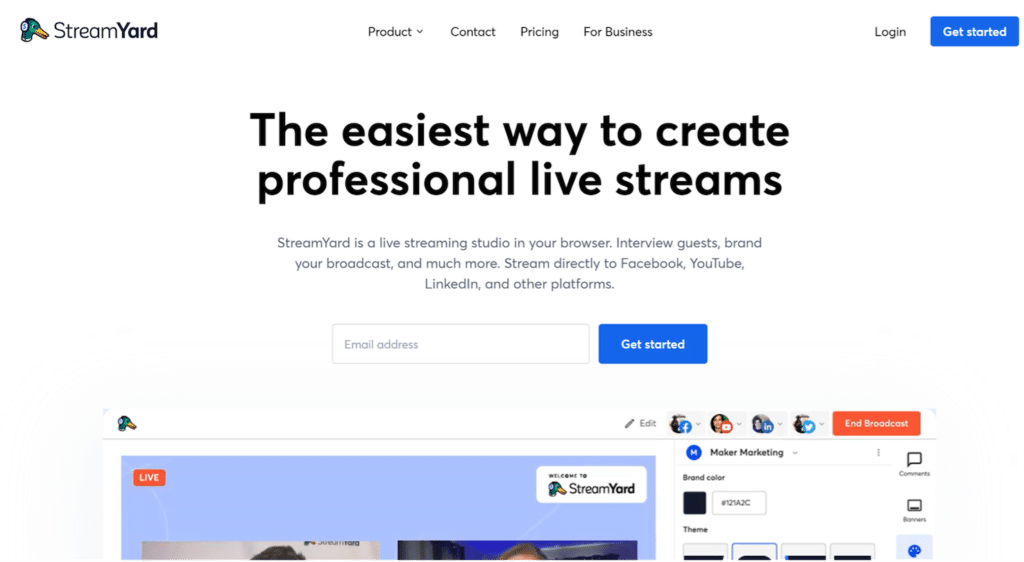
2. พิมพ์อีเมล์ที่ต้องการใช้งาน แล้วคลิกที่ปุ่ม Get Login Code จากนั้นพิมพ์รหัสที่ได้รับ แล้วคลิกที่ปุ่ม Login
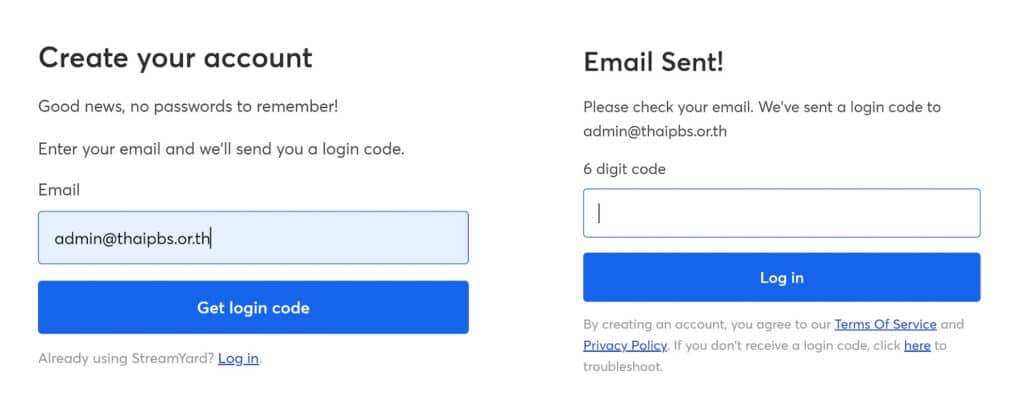
3. จะปรากฏข้อความต้อนรับขึ้นมา คลิกที่ Onward!

4. จะปรากฏข้อความ Add a destination พร้อมกับบัญชี social media ต่างๆที่ใช้งานอยู่ ให้เลือกเชื่อมต่อการใช้งานวิดีโอถ่ายทอดสด สามารถเลือกใช้บัญชีเชื่อมต่อกับบัญชี Facebook, YouTube, LinkedIn และอื่นๆ
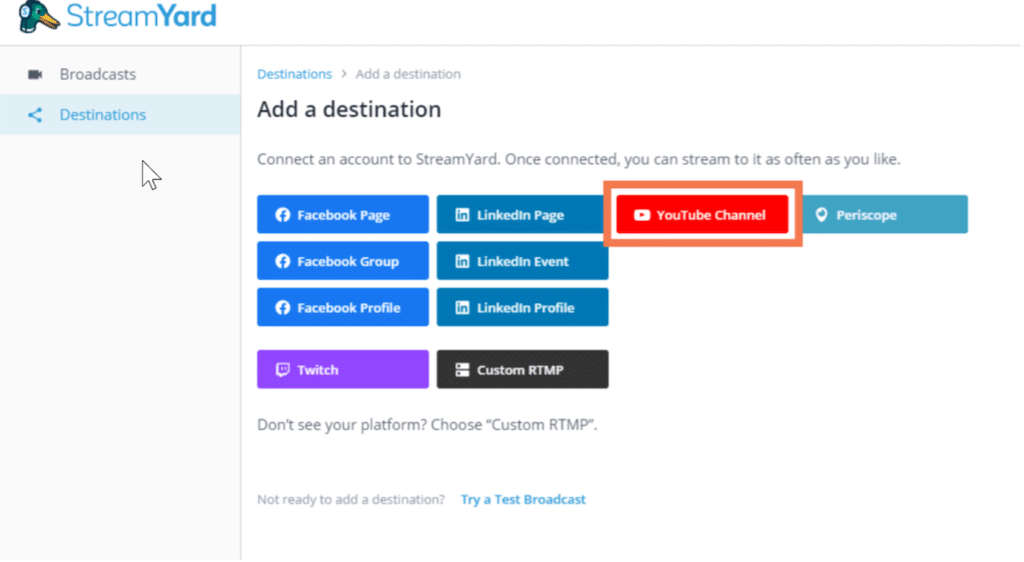
5. ขั้นตอนต่อมา เลือกบัญชีขึ้นมาแล้วคลิกที่ชื่อบัญชีที่ต้องการใช้งาน
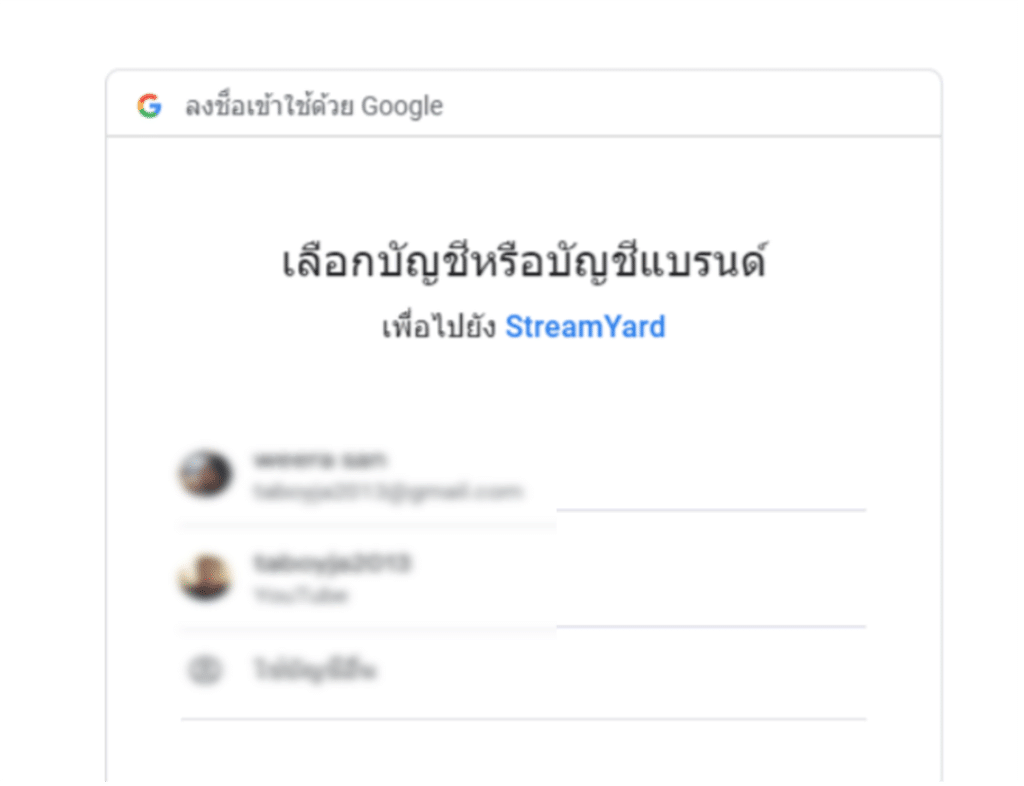
6. จากนั้นระบบจะถามคุณว่า ต้องการเข้าถึงบัญชีของคุณขึ้นมาแล้วคลิกที่ปุ่ม อนุญาต
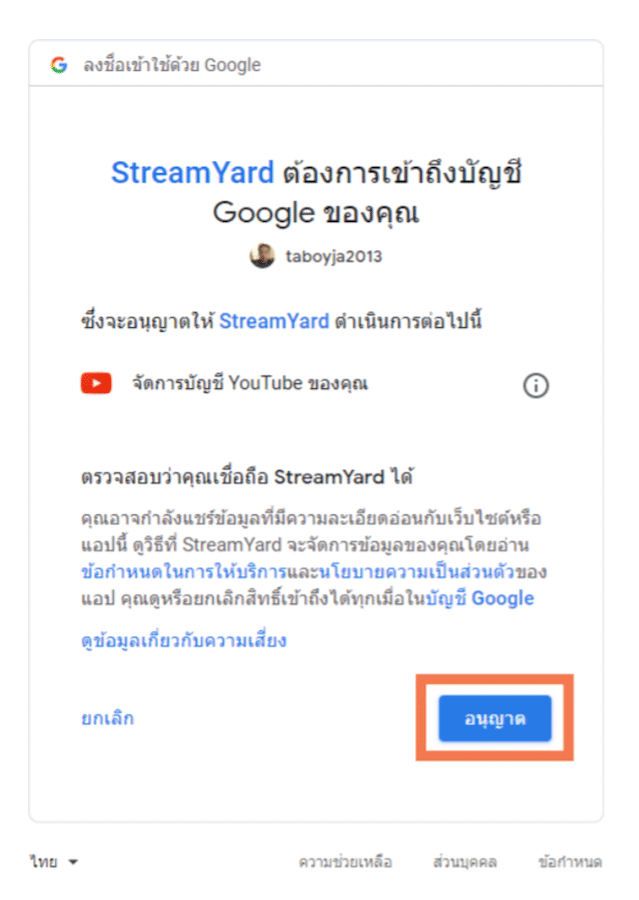
7. เมื่อเชื่อมต่อบัญชีของคุณเรียบร้อยแล้ว ที่เครื่องมือ Broadcast จากนั้นคลิกที่ปุ่ม Create a Broadcast

8. จะปรากฏหน้าต่าง Broadcast to ขึ้นมาแสดงการเชื่อมต่อบัญชีที่เลือกไว้ จากนั้น คลิกที่ชื่อบัญชีของคุณ
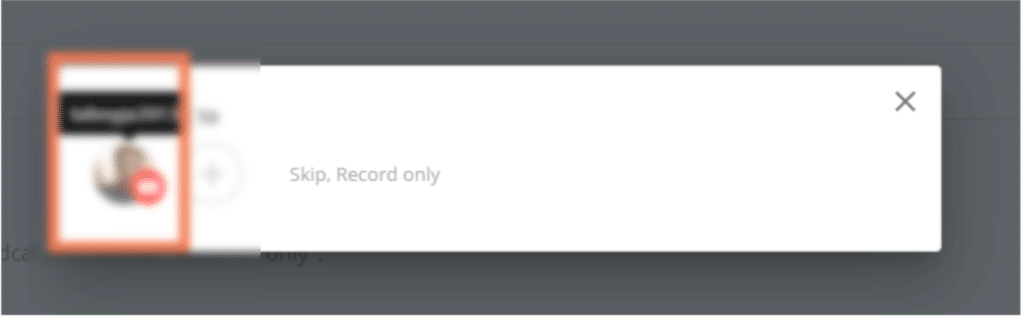
9. จะปรากฏหน้าต่างการตั้งค่าวิดีโอถ่ายทอดสดขึ้นมา จากนั้นตั้งชื่องานใส่รายละเอียดงาน ตั้งค่าสิทธิ์การรับชม
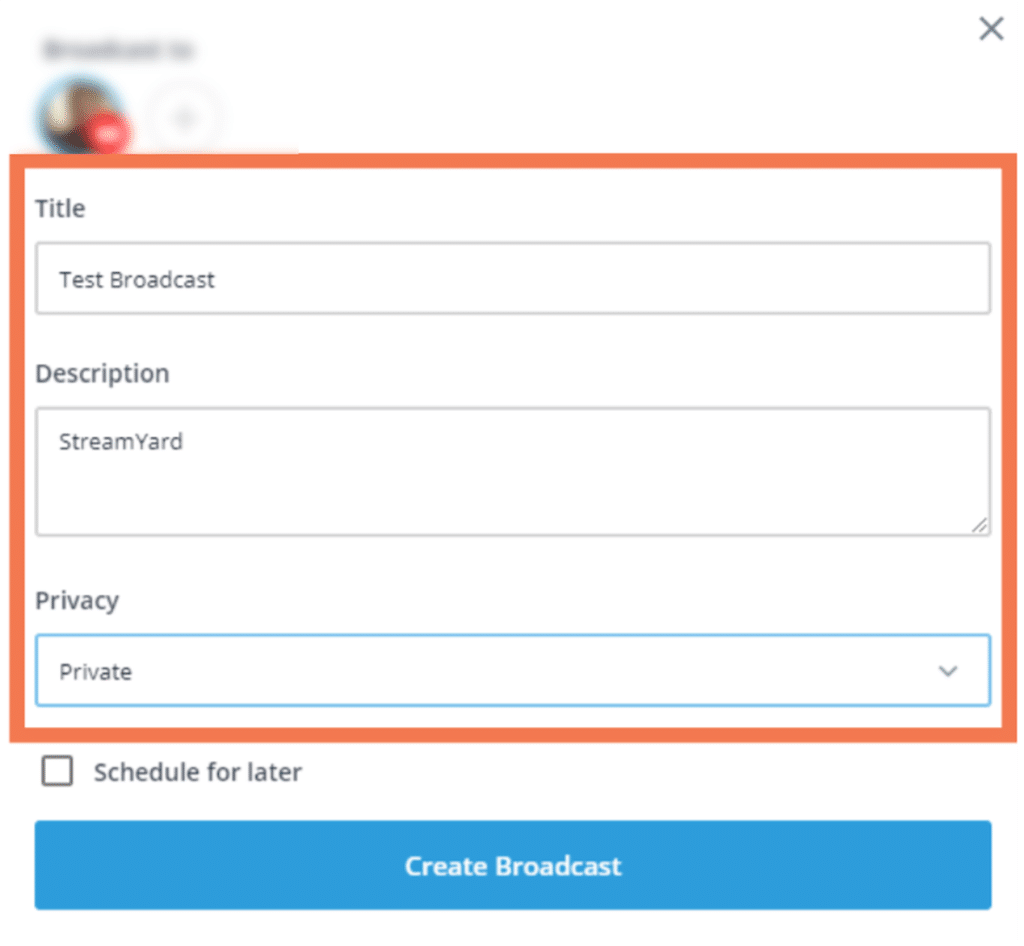
10. เมื่อคลิกเลือกที่ Schedule for later จะสามารถตั้งเวลาถ่ายทอดสดล่วงหน้าได้ และสามารถใส่ภาพประกอบได้เมื่อตั้งค่าเสร็จเรียบร้อยแล้วให้กดปุ่ม Create Broadcast
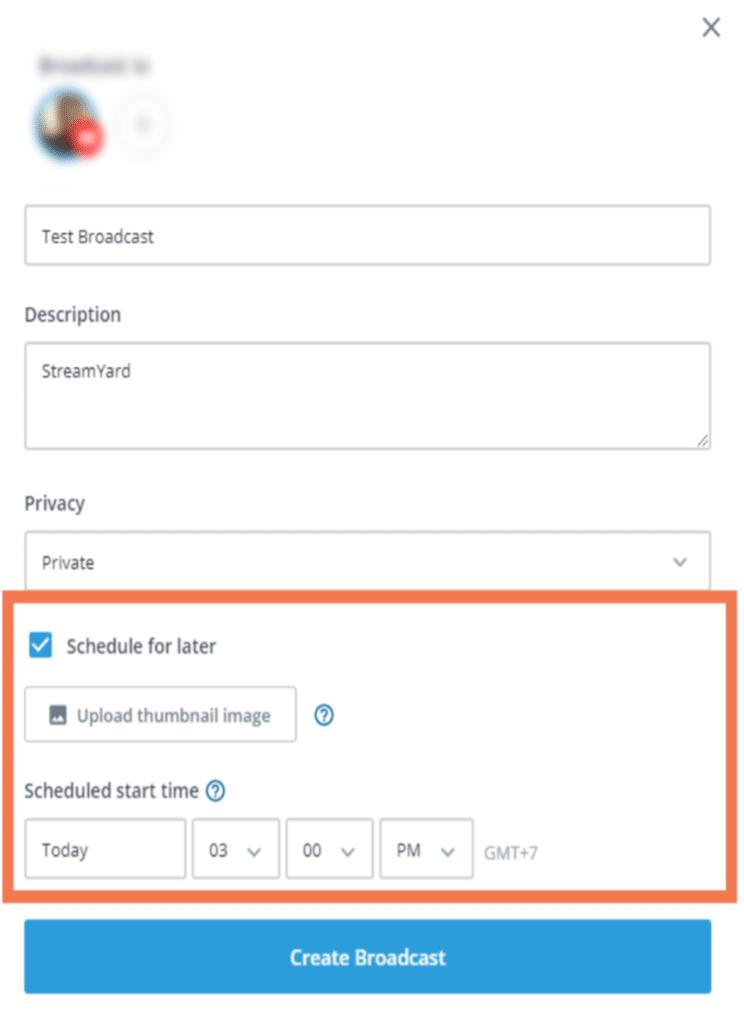
11. จะปรากฏข้อความ you’re entering a broadcast studio คลิกที่ปุ่ม Allow Mic/Cam Access
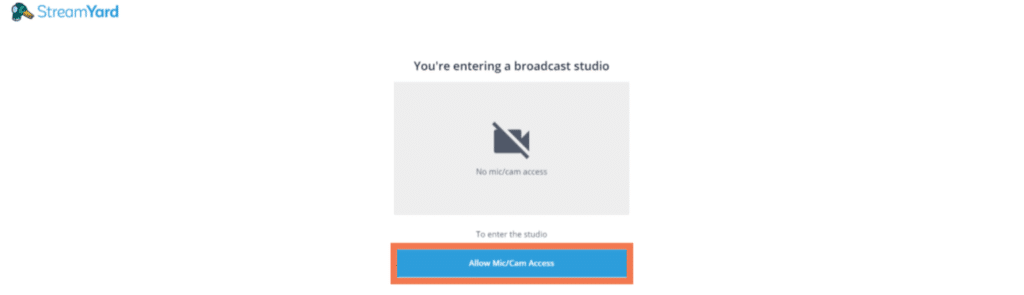
12. จะปรากฏข้อความ streamyard.com ต้องการใช้งานไมโครโฟนและกล้องวิดีโอคลิกที่ปุ่ม อนุญาต จะปรากฏภาพวิดีโอและแถบสถานะเสียงเข้าขึ้นมา โดยระบบจะเลือกการใช้งานโดยอัตโนมัติ
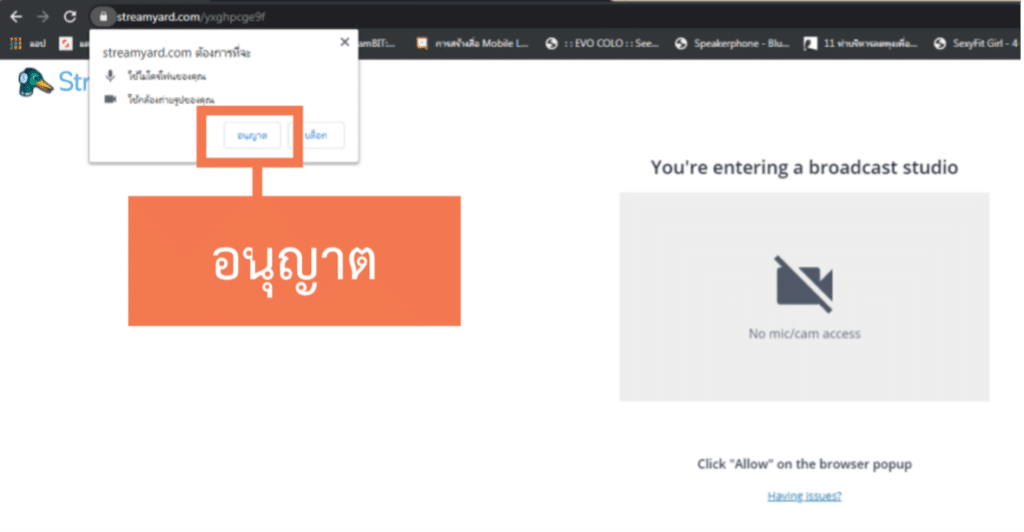
นอกจากนี้ยังมีวิธีการตั้งค่ากล้องและเสียงรวมไปถึงการใช้งาน Green Screen ที่ข้อความ virtual background และการเลือก Lay Out ในการออกอากาศ คุณสามารถติดตามต่อในคลิปวีดีโอของเราได้เลยครับ บทความนี้คงเป็นประโยชน์ให้กับทุกท่านไม่มากก็น้อย ขอให้เพลิดเพลินกับการไลฟ์สด นะครับ